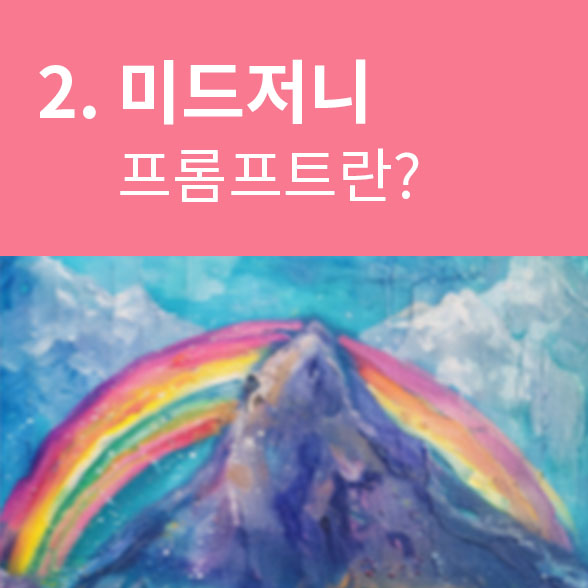
[AI로 그림 그리기] 미드저니 프롬프트(AI 프롬프트)에 대해서 알아봅시다. 생성형 AI 그림
안녕하세요! 홍맘입니다.
저번 시간에는 미드저니 무료 가입방법과 가장 기초적인 그림 그리는 방법을 알아보았습니다.
자, 복습의 느낌으로 간단히 다시 한번 정리를 하자면요!
미드저니 시작방법
1. 먼저 Discord내의 Midjourney 멤버쉽 가입을 합니다.
2. 미드저니에서 "newbie-숫자" 아무거나 채널로 들어가면 됩니다.
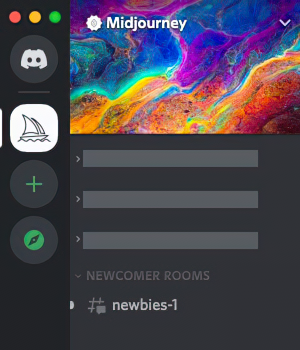
3. 자, 여기에서 /imagine 으로 대화창에 입력하시고 스페이스바를 누르면 "prompt"라고 뜨면서 프롬프트를 쓰라고 나옵니다. 원하는 프롬프트를 씁니다. 저번 시간에 우리는 "a cute dog"을 써봤었습니다.

4. 프롬프트 입력이 완료되면 4장의 이미지를 미드저니가 보여줄 겁니다. 이 때 다른 사람들이 먼저 수행한 명령어 때문에 내 글이 좀 내려갈 수도 있어요.
5. 그림 순서별(왼쪽 위부터 1,2,3,4 순입니다.)로 그림을 키우거나(U) 변형(V) 할 수 있습니다.
자, 여기까지 따라오셨나요?
조금 더 자세한 설명이 필요하시다면 제 이전글을 봐주시면 됩니다!
여기까지 다 완료되셨다면 우리 좀 더 전문적으로 미드저니로 그림 그리기(AI 프롬프트)를 할거에요.
미드저니 프롬프트(AI 프롬프트) 기초
지금까지 미드저니에 대해서 맛을 봤다면 이제 미드저니 프롬프트에 대해서 본격적으로 알아보겠습니다.
미드저니 프롬프트란 사용자가 원하는 이미지를 설명하는 텍스트를 말합니다.
미드저니라는 이 AI는 사용자가 쓴 텍스트를 바탕으로 이미지를 생성합니다.
예를 들어서 "A mountain and rainbow"라는 프롬프트가 만들어내는 이미지를 봐보실까요?

짜란. 이렇게 네 가지 그림이 나타났습니다.
산과 무지개가 있는 아름다운 그림이네요.
그런데 어쩌죠? 저는 평화로운 초록산과 무지개가 있는 사진의 형태를 생각했던 거였어요.
제 생각과 영 다른 이미지가 나왔네요?
그래서!! 효과적으로 프롬프트를 작성하기 위해서는 딱 이 두 가지만 지키면 됩니다.
1. 원하는 이미지를 명확하고 구체적으로 설명해야 합니다.
- "A mountain and rainbow" 보다는 "A senrene green mountain covered in dense forest with a rainbow in the sky."가 더 효과적입니다. 결과물을 보실까요?.

첫 이미지보다는 제가 원하는 것에 가까운 이미지가 완성되긴 했습니다. 그런데 아직도 부족합니다.
제가 원하는 이미지는 쨍한 하늘에 구름 없이 무지개만 있는 거였고 산도 뭔가 더 울창한 느낌이었거든요.
이럴 경우에 1) V 버튼을 이용하거나 새로고침 버튼을 눌러서(아래그림 참조) 원하는 이미지까지 나오게 하는 방법과 2) 프롬프트를 원하는 결과가 나올 때까지 수정하는 방법 이 있습니다.
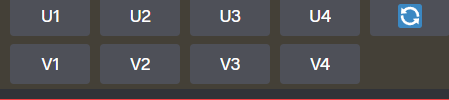
생성형 AI 이미지를 만들 때 프롬프트 수정은 매우 매우 매우 필수적인 사항이라는 것! 잊지 마세요!
2. 자신이 추구하는 이미지나 스타일, 분위기를 포함시켜 보세요.
자. 그러면 이제 내가 만든 이미지에 나의 스타일을 좀 넣어볼까요?
저는 진짜 사진 같은 무지개와 산이 있는 사진을 원합니다. 쨍한 하늘에 무지개가 떠 있고 그 뒤에는 산이 있는거죠. 프롬프트를 살짝 수정해 보겠습니다.
"A senrene green mountain covered in dense forest with a rainbow in the right blue sky without any cloud, real photo."
결과물을 보실까요?

3번 사진이 제가 원하는 분위기와 거의 동일합니다. 그런데 무지개가 너무 왼편에 치우쳐 있네요. 이럴 때 수정 방법은 여러가지가 있을 수 있는데요. 우선 저는 사진을 연장하는 방법으로 수정해보겠습니다.
1) 먼저 U3를 눌러서 제가 원하는 3번 사진을 확대합니다.
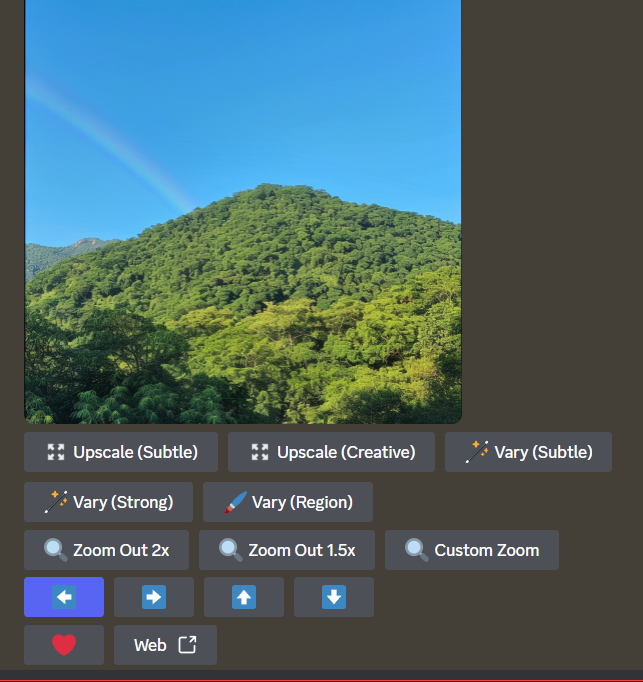
2) 위의 그림에서 왼쪽 버튼에 파란색 눌러진거 보이시지요? 저 화살표의 표시는 지금 사진에서 화살표 방향으로 사진을 연장시킨다는 것입니다. 그러니까... 지금은 잘려진 무지개의 다른 부분을 더 보고 싶기 때문에 왼쪽 방향을 가르키는 화살표를 눌러줍니다. 그 결과는!?

어떤가요? 제법 쨍한 무지개가 더 부각되서 생성됬네요? 개인적으로 1번 사진이 제가 원하는 사진입니다.
그런데 앞에 있는 나무가 좀 거슬리네요. 다시 U1을 눌러줍니다.
그러면 아래와 같은 화면이 뜨는데요. 여기서 Vary(Region)을 선택해 줍니다.
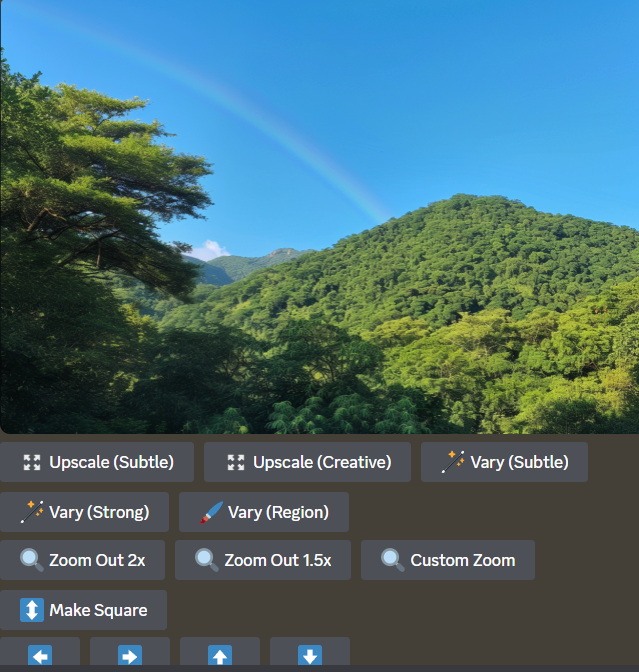
그리고 제가 수정하고 싶은 부분을 드레그 합니다.(아래그림 참조) 여기서 아래쪽에 올가미를 선택해서 더 디테일하게 수정하고 싶은 부분을 선택할 수도 있습니다.
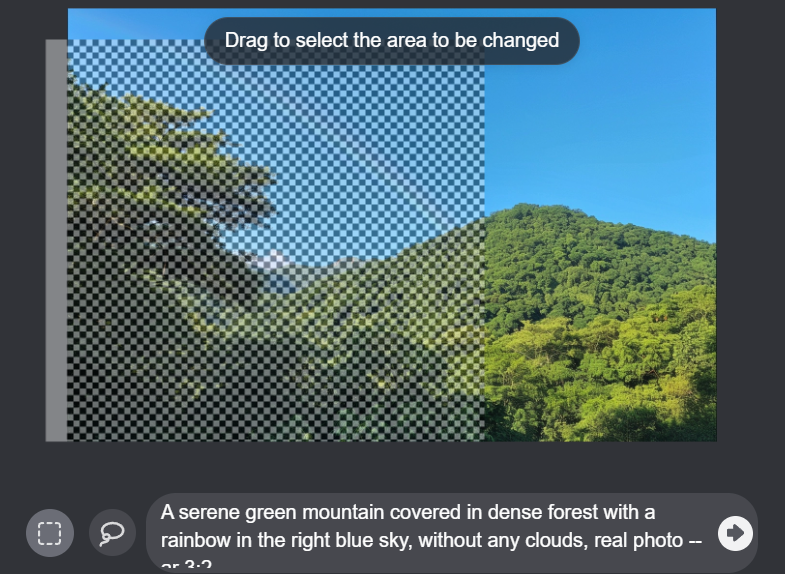
자. 그럼 어떻게 바뀌었을지 봐볼까요?

앞쪽에 부각되었던 나무가 많이 사라진 것이 보입니다. 이번에도 개인적으로 저는 1번 사진이 마음에 듭니다.
이런식으로 자신이 원하는 결과를 얻기까지 1) 프롬프트 수정, 2) 미드저니 자체 수정을 통해서 진행하면 됩니다.
미드저니로 이미지 생성하기, 어떤가요? 생각보다 쉬운 것 같으면서도 프롬프트를 영어로 작성해야 한다는 것이 조금 부담되시나요?? 하지만! 전혀 걱정하실 필요 없습니다!
이 다음 강의에서는 Chat GPT를 이용해서 프롬프트를 만드는 방법을 알려드리겠습니다.
아마 깜짝 놀라실 거에요.
여러분들께서 꼭 기억하셔야 할 것은!
원하는 이미지를 얻기까지 프롬프트 수정은 꼭 거쳐야 하는 과정이라는 것!
반복적으로 시도하면 정말 깜짝 놀랄 정도의 내 그림을 만들 수 있다는 것을 명심해주세요!
자. 여기까지! 미드저니 프롬프트의 기초가 다 끝났습니다.
이정도만 완벽하게 이해하신다면 미드저니에 대해서 80%를 알게되신거나 다름 없습니다.
다음 포스팅에서는 좀 더 효과적인 프롬프트 작성법과 Chat GPT를 이용한 간편 프롬프트 작성법을 다루도록 하겠습니다. 혹시 질문이나 추가적인 팁이 필요하시다면 언제든지 댓글로 남겨주세요!^^
'생성형 AI 이미지 만들기 강좌' 카테고리의 다른 글
| [로고 만들기] AI로 손쉽게 로고 만드는 방법, AI 로고 만들기 (3) | 2024.07.16 |
|---|---|
| [미드저니 추천 단어] 챗지피티 미드저니 고급화를 위한 단어 추천, 미드저니 프롬프트 엔지니어 (0) | 2024.07.15 |
| [미드저니 프롬프트] chat gpt와 함께 만드는 프롬프트, 사진시점 프롬프트 (2) | 2024.07.12 |
| [Chat gpt 4.0] AI로 그림을 그린다면? 미드저니 프롬프트 Chat gpt로 만들어보기 (0) | 2024.07.11 |
| [미드저니 무료강좌] 생성형 AI 이미지는 어떻게 만드나요? 미드저니 무료 설치, 사용방법 (0) | 2024.07.09 |



